How to Use Google Sheets? – A Complete Guide in English
Introduction
In today’s digital era, managing data effectively is crucial. Google Sheets is a powerful tool that works like Excel but online. In this guide, we will explain How to Use Google Sheets? in detail, covering all its features and applications.
What is Google Sheets?
Google Sheets is a free online spreadsheet tool provided by Google. It is an excellent alternative to Microsoft Excel, which can be accessed easily on web browsers, mobile apps (Android/iOS), and desktops.
Key Features:
- Free and Online – Can be used on any device.
- Real-time Collaboration – Multiple users can work simultaneously.
- Auto-save Feature – Data is saved automatically.
- Supports Formulas and Functions – Similar to Excel.
- Google Drive Integration – Easily save files on cloud storage.
How to Use Google Sheets? (Step-by-Step Guide)
Step 1: Open Google Sheets
To use Google Sheets, follow these steps:
- Log in to your Google Account.
- Visit the Google Sheets website.
- Click on the “Blank” spreadsheet or select an existing template.
Step 2: Add Data to Google Sheets
- Enter text, numbers, or formulas in each cell.
- Organize data in rows and columns.
- Use sort and filter options to manage data efficiently.
Step 3: Use Formulas and Functions
Google Sheets provides useful formulas and functions similar to Excel:
| Function | Usage |
|---|---|
=SUM(A1:A5) | Adds the numbers in the range |
=AVERAGE(A1:A5) | Calculates the average |
=IF(A1>10, "High", "Low") | Conditional value output |
=VLOOKUP(101, A2:B10, 2, FALSE) | Searches data from a database |
Step 4: Format Data
- Use bold, italic, and underline.
- Color cells for better readability.
- Apply merging and border settings.
Step 5: Data Visualization (Charts and Graphs)
Google Sheets allows creating various charts and graphs:
- Select the data.
- Go to the Insert tab and choose Chart.
- Various options like line, pie, and bar charts are available.
Advanced Features of Google Sheets
1. How to Share Data in Google Sheets?
- Click on the “Share” button.
- Enter the email address of the recipient.
- Set access mode (Viewer, Commenter, Editor).
2. Import Data from Google Forms
- Data collected via Google Forms is automatically saved in Google Sheets.
- Go to the “Responses” tab and click on the Sheets icon.
3. Google Apps Script and Macros
For automation, you can use Google Apps Script and Macros.
SEO-Friendly Use of Google Sheets
If you want to use Google Sheets for SEO, these tips will be helpful:
- Use it for keyword research and data analysis.
- Create sheets for backlink data, traffic reports, and keyword tracking.
- Utilize charts and graphs for data visualization.
Conclusion
Google Sheets is a powerful, free, and user-friendly tool that simplifies data management, analysis, and collaboration. This guide has provided an in-depth overview of How to Use Google Sheets? If you use it effectively, it will significantly enhance your projects and data management.
If you found this guide helpful, leave a comment and share your experience!


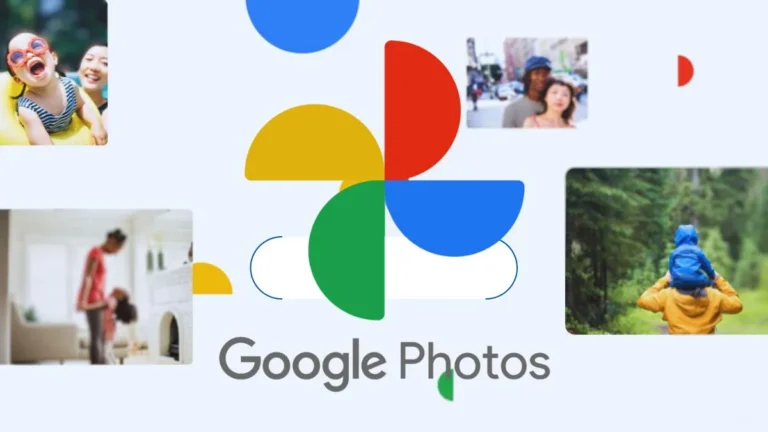
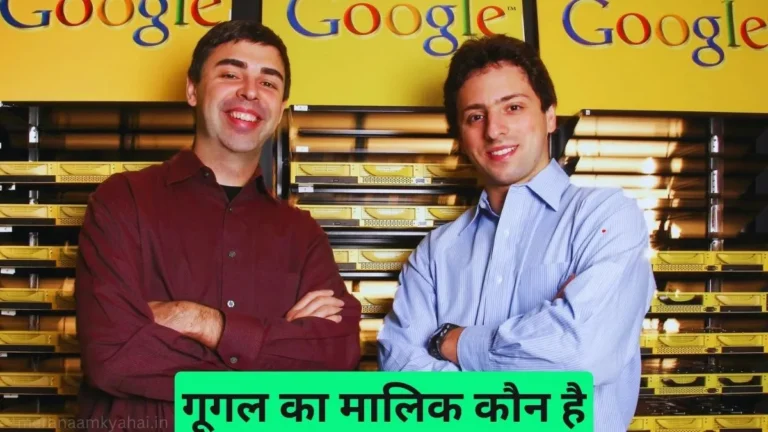
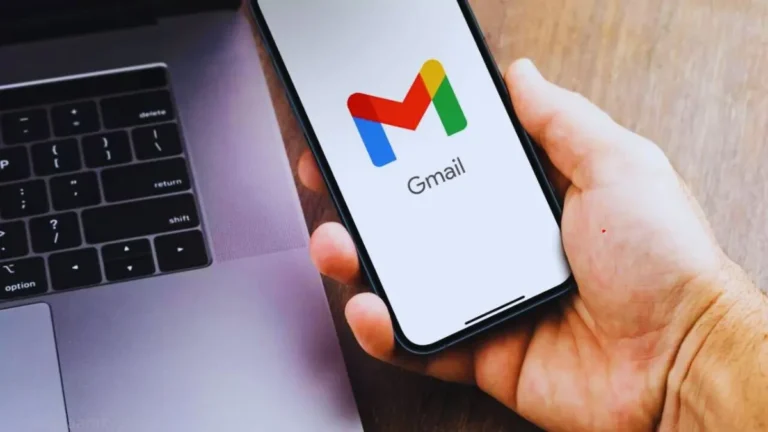



I am extremely impressed along with your writing talents and also with the format for your blog. Is this a paid subject or did you customize it yourself? Either way stay up the nice quality writing, it is uncommon to look a great blog like this one nowadays. !